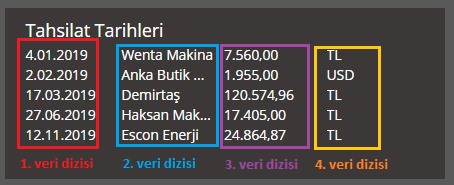TeamGram, şirketinizin satış yönetimi ile ilgili bir çok detay rapora kolayca ulaşmanızı sağlıyor. TeamGram menüsündeki “Pano” başlığı altında yer alan standart grafik ve rapor ekranlarını dilerseniz özelleştirebiliyorsunuz. Ama şirketinizle ilgili tüm detayları bir bakışta görmek istediğinizde sadece satış, ya da siparişle ilgili bilgiler yeterli olmayabiliyor.
TeamGram “Özel göstergeler” ile;
- Şirketinize özel raporları TeamGram’a ekleyebilirsiniz
- Satış ve sipariş dışında dilediğiniz bilgileri görüntüleyebilirsiniz
- Şirketinize ait tüm bilgileri tek ekranda TeamGram’dan izlersiniz
- Hızlı karar alır, şirketinizi daha efektif yönetirsiniz.
Bu özelliği kullanarak satış süreci üzerinde bulunan “Satış fırsatı özetleri” panosuna ve/veya üst menüde yer alan “pano” başlığına tıklayarak ulaştığınız sayfaya kendi grafiklerinizi veya tablolarınızı yerleştirebilirsiniz.

TeamGram”da özel gösterge oluşturabilmek için gösterge verilerini içeren excel dosyanız Google Drive veya Microsoft OneDrive’da kayıtlı olmalıdır. Drive üzerinde kayıtlı bu excel dosyasını kullanarak raporların seçtiğiniz; tek değer, çubuk grafiği, zaman serisi veya liste türü gösterge seçenekleri ile görüntülenmesini sağlayabilirsiniz.
Özel gösterge nasıl oluşturulur?
“Kontrol paneli” > “Özel göstergeler” > “Yeni gösterge oluştur” adımından sizden istenen bilgileri doldurarak göstergenizi oluşturabilirsiniz.
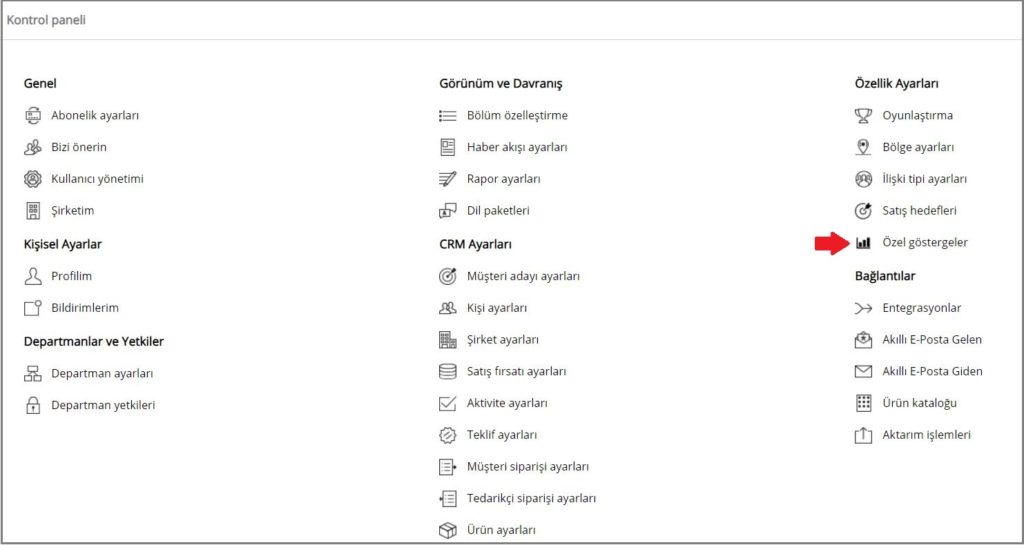
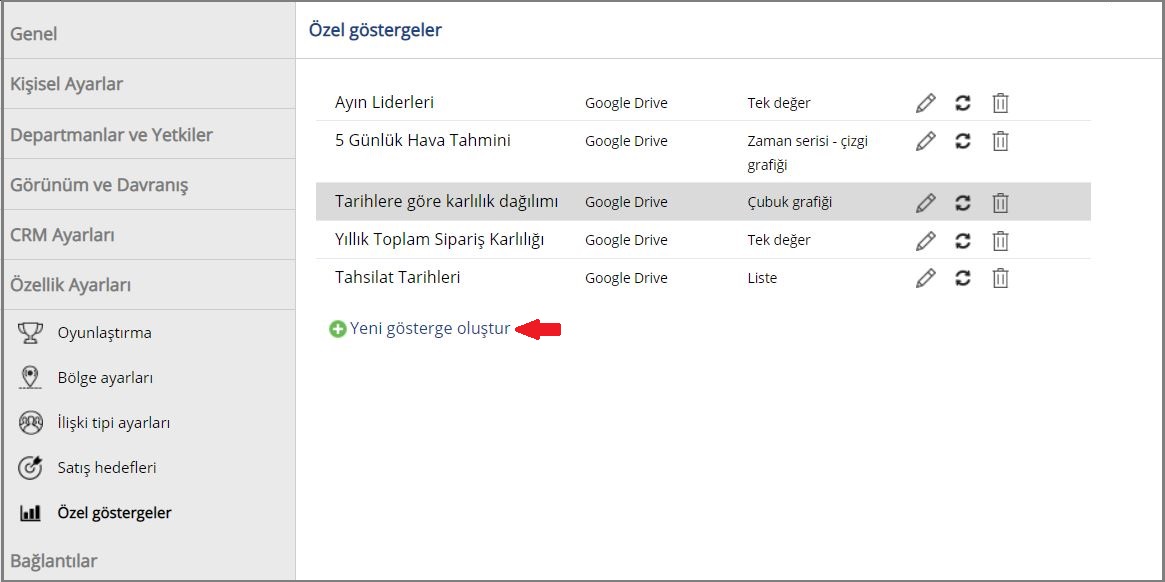
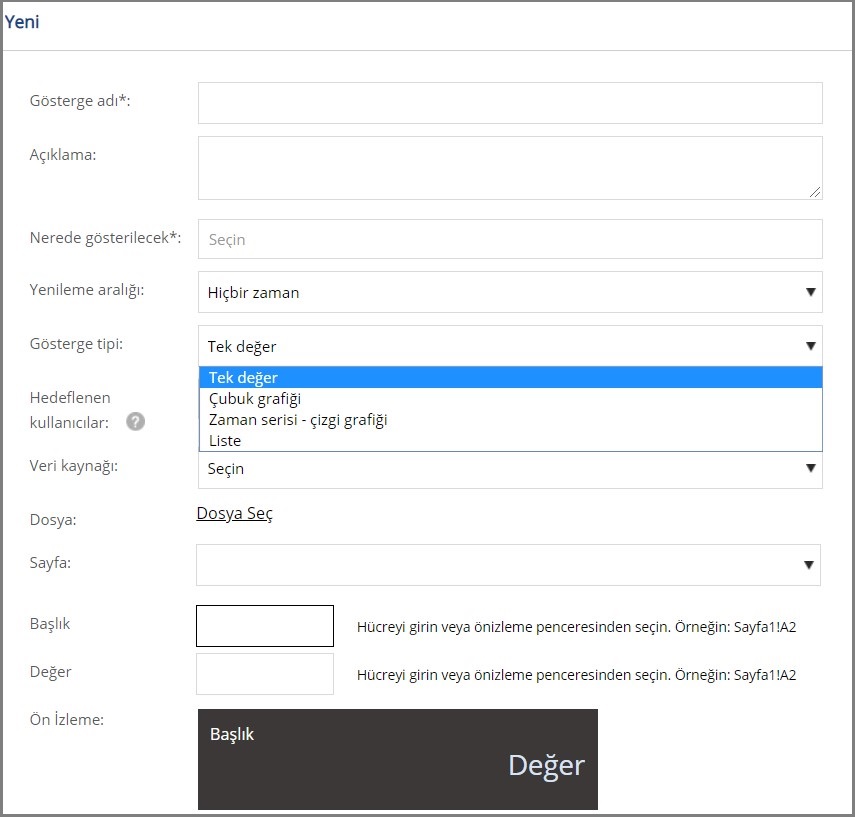
Gösterge adı*: Göstergenizi ayırt edebilmenizi sağlayacak bir isim vermelisiniz. Pano gösterim alanını seçtiğiniz de bu isim görünecektir.
Açıklama: Göstergenizin kullanımına dair hatırlatıcı niteliğinde isterseniz kısa bir açıklama girebilirsiniz.
Nerede gösterilecek*: Grafiğinizi veya tablonuzu takip etmek istediğiniz başlığı seçmeniz gerekir. Satış süreci ve/veya Pano başlığında görünmesini sağlayabilirsiniz.
Yenileme aralığı: Drive dosyasındaki bilgileri güncellediğinizde göstergeler de yenileme aralığı süresine göre kendiliğinden değişir. Güncellemenin hemen yansımasını istediğiniz durumlarda manuel güncelleme yapabilirsiniz bunun için “Kontrol Paneli” > “Özel göstergeler” adımından göstergenin yanındaki “Güncelle” ikonuna basmanız yeterlidir.
Gösterge tipi: Raporunuzun içeriğine göre verilerinizi doğru şekilde göstermenizi sağlayacak tipi seçebilirsiniz.
- Tek Değer: Metin veya tek bir rakam göstermek istediğiniz durumlarda kullanabilirsiniz.
- Çubuk Grafiği: Yatay veya düşey sütunları kullanarak kategoriler arası ayrım yapmaya ve sayısal karşılaştırmaları göstermeye yarar.
- Zaman Serisi Grafiği: Zaman içinde düzenli aralıklarla gözlemlenen verilerin istatistiksel olarak incelenmesini ve gelecek dönemlerde elde edilebilecek verilerin öngörüsünün güvenilir bir şekilde yapılabilmesini sağlar.
- Liste: Verilerinizi sıralı olarak liste halinde görmenize olanak sağlayacak gösterge tipidir.En fazla 4 sütuna (dizin) kadar oluşturulabilir.
Hedeflenen kullanıcılar: Göstergenizi görmesini istediğiniz kullanıcıları veya departmanları seçmelisiniz.
Veri kaynağı: Google Drive veya Microsoft OneDrive seçeneğini listeden seçebilirsiniz.
Dosya: Google Drive veya Microsoft OneDrive üzerinden gösterge için kullanacağınız dosyayı seçmelisiniz.
Sayfa: Dosyanızda birden fazla sayfa (sheet) yer alıyor olabilir bu sebeple kullanmak istediğiniz sayfa seçimini dosyanızı yükledikten sonra buradan yapabilirsiniz.
Ön İzleme: Seçtiğiniz hücrelere göre göstergenizin nasıl bir görünümde olacağını kaydetmeden kolayca bu ekrandan görüntüleyebilirsiniz. Veri giriş alanlarında değişiklikler yapmanız durumunda “Ön izlemeyi yenile” yazısına tıklamanız gerekir. Böylece ön izleme güncellenecektir.
Tek değer gösterge tipine özel veri giriş alanları
- Başlık
- Değer
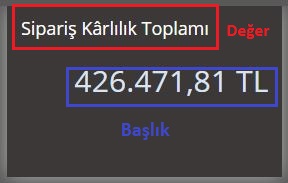
Çubuk grafiği ve zaman serisi gösterge tipine özel veri giriş alanları
- Veri dizilimi ve Veri noktası sayısı: Dosyada seçilen hücrenin veri noktası sayısını baz alarak yatay veya dikey olarak belirli sayıya kadar seçilmesini sağlar.
- Yatay eksen dizi başlangıcı: Grafiğin yatay konumda hangi bilgilerin yer alacağının seçildiği noktadır.
- Değer ekseni dizi başlangıcı: Grafiğin solundaki dikey çizgide yer almasını istediğiniz değerleri seçebilirsiniz.


Liste gösterge tipine özel veri giriş alanları
- Veri dizisi başlangıcı: Kolonlarda yer almasını istediğiniz bilgilerin seçildiği hücre alanıdır.
- Veri noktası sayısı: Alt alta kaç değere kadar seçim yapılması gerektiğini veri noktası sayısı belirlemektedir.
- İlk satırda kolon başlıkları var: Dosyanızda eğer başlık var ise bu kutucuğu işaretlemeniz durumunda bu başlıklar baz alınacaktır.