TeamGram’s “Customer Orders/Supplier Orders” section lets you create customer orders that consists of several different product items and follow-up on them from a single screen. In some cases, there may be differences in supply and delivery dates for each product. In such a case, you can split the products in your order into different orders and you can follow the individual split orders separately.
TeamGram orders can be split into multiple orders, so that new orders are created with the same properties while the line items are divided in these split orders. The first order that is split into multiple orders is called a ‘parent order’.
Splitting an order is useful if an order has been partially cancelled or needs to be partially shipped. You may follow-up on these split orders separately (with different supply and delivery dates), and assign activities for each of them.
For example; when only one item on the order can be delivered, you can immediately create a split order including that product and immediately ship it. Likewise, when a product in the order is canceled for some reason, you can easily manage your order for existing products by taking the product out of your order with a split order.
How to create a split order in TeamGram
- Create a new customer order/supplier order or view an existing one.
- Click on ”+ Split order”
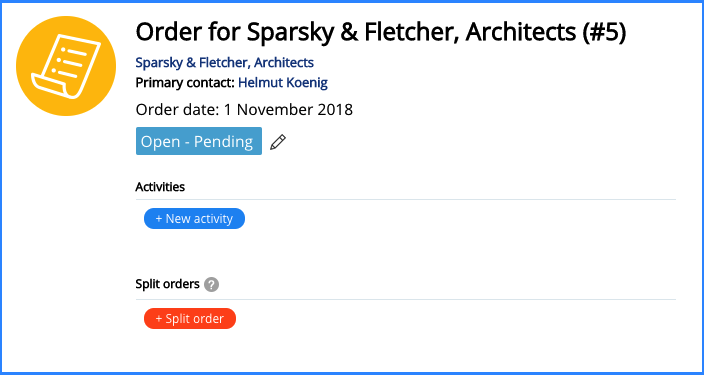
- This button will create a new order with the same properties. Depending on your needs, you can add/remove products, or make changes to the unit price.
- The new split order will be associated with the parent order and the parent order will be associated with the split order. This way, you can quickly access your order records in both directions.

- When you want to create a second split order, the product quantities remaining from the parent order will be automatically filled out in this new split order. You can still add/remove products and make changes.
- If all the line items are used in split orders, “+Split order” button won’t be displayed.
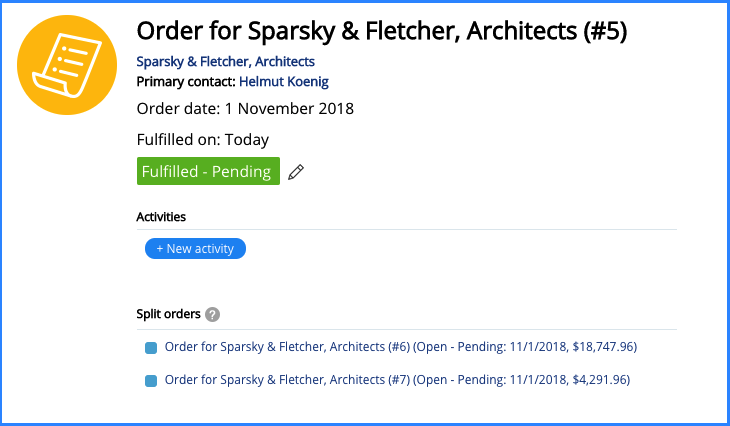
The status of your parent order must be “open/requested ” to be able to create a split order. The parent order’s status will automatically change to “fulfilled/received” when all the line items are used in a split order. Split orders should be followed-up separately.
When a split order is created from an order (parent order); the parent order won’t be displayed in the pipeline view. Instead, the split orders created from the parent order will be displayed in the pipeline for you to follow-up on them. To view all of your open or fulfilled orders that have split parts, just go to the list/report view and select Show: “Open split orders” from the dropdown list.
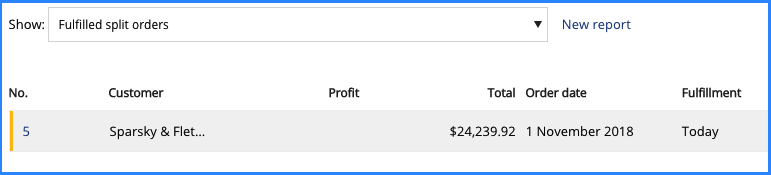
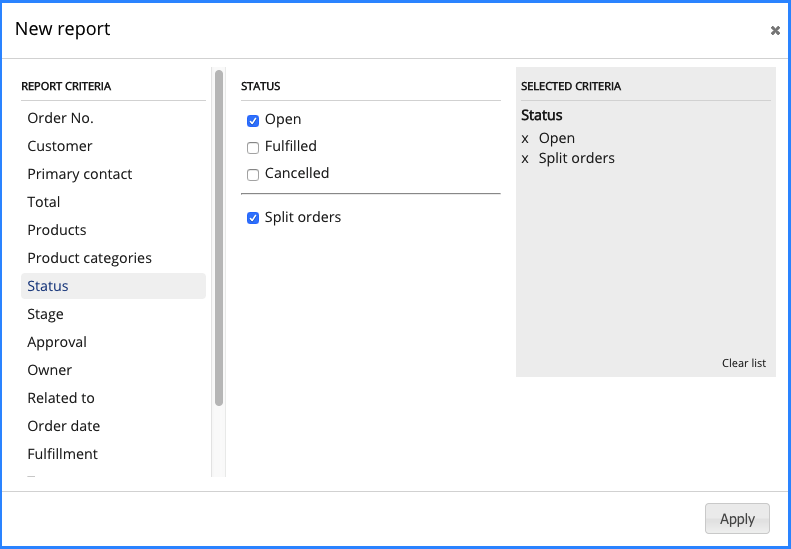
When an order is split, the amounts associated with this order are not reflected on the calculations and reports. The amounts of the new orders split from the parent order are taken into account.
