Teklif ve siparişlerinizin görüntüsünü özelleştirebilir, farklı teklif ve sipariş türleri için alternatif görsellikler oluşturabilirsiniz. Bu özelleştirmeler şablonlar olarak kaydedilir ve şirketinizdeki diğer kullanıcılar tarafından kullanılabilir.
Şablonlar aracılığıyla yazdırılabilen veya e-posta ile gönderilebilen PDF dosyaları oluşturabilirsiniz.
Hazırladığınız teklif veya sipariş belgesinin son hali aşağıdaki gibi olacaktır:
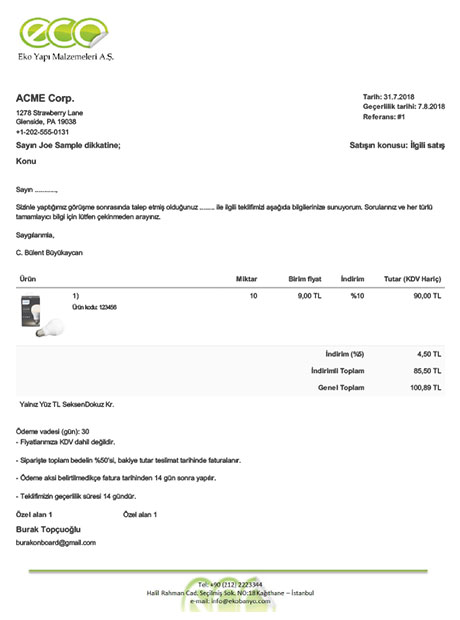 Şimdi bir şablon oluşturmak için düzenleyeceğiniz bazı ayarlara bakalım. Burada açıklanan ayarların çoğu hem teklif hem de sipariş şablonları için geçerli olacaktır.
Şimdi bir şablon oluşturmak için düzenleyeceğiniz bazı ayarlara bakalım. Burada açıklanan ayarların çoğu hem teklif hem de sipariş şablonları için geçerli olacaktır.
Şablonları Yönetme
Teklif ve sipariş şablonları ilgili Kontrol paneli sayfalarından yönetilir.
Teklif şablonları oluşturmak, düzenlemek, silmek veya önizleme yapmak için Kontrol paneli > Teklif ayarları > Yazdırma şablonları‘na gidin.
Sipariş şablonları oluşturmak, düzenlemek, silmek veya önizleme yapmak için Kontrol paneli > Sipariş ayarları > Yazdırma şablonları‘na gidin.
Yeni Şablon Oluşturma
Yeni bir şablon oluşturmak için, yukarıda belirtilen ayar sayfalarına gidin ve Yeni şablon ekle‘ye tıklayın.
Görsel Tasarımcısını Kullanma
Bir şablon oluştururken veya düzenlerken görsel tasarım aracını kullanacaksınız.
Ekranın sol tarafı, şablonunuzun bir önizlemesidir. Sağ taraf, farklı gösterim seçeneklerinin nasıl çalıştığını belirleyen ayarlara sahiptir. Bir çok değişikliğin sonucunu önizleme yapabilirsiniz.
Yaptığınız tüm değişiklikleri en alttaki kayıt düğmesine tıklayarak kaydetmeyi unutmayın. Bu sayfayı kaydetmeden ayrılırsanız, değişiklikleriniz kaybolacaktır.
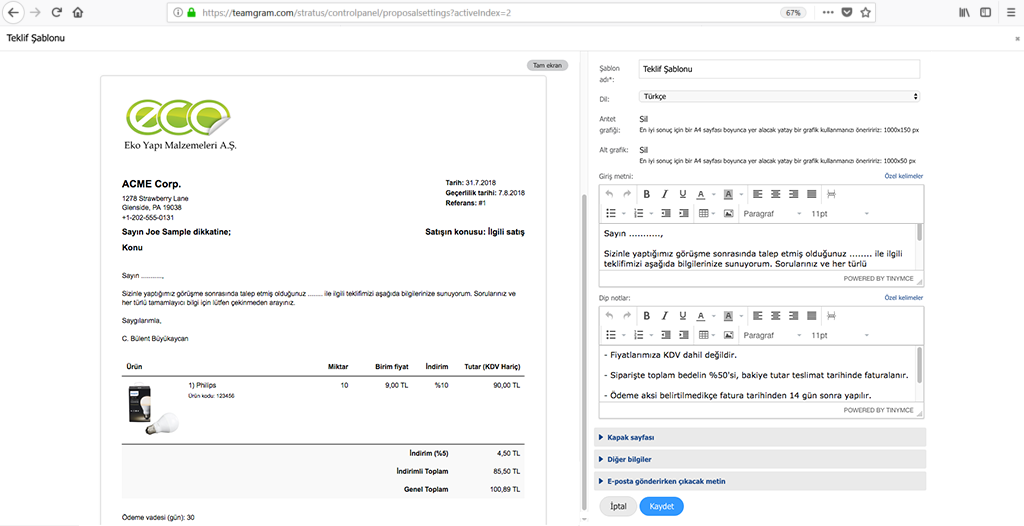
Temel Seçenekler
Yaygın kullanılan temel seçenekler aşağıda belirtilmiştir:
Şablon adı: Bu alan zorunludur. Şablon adınızı kısa ve açıklayıcı seçin. Kullanıcılarınız, çoktan seçmeli menüden mevcut şablon adlarını görüntüleyecektir.
Dil: Şablonlar dile özgüdür. Statik metin (sütun başlıkları, vb.) Şablonun diliyle eşleşecek şekilde otomatik olarak çevrilir. Bu şablonun kullanacağı dili belirleyin.
Antet grafiği: Varsayılan olarak, sayfanın üst kısmındaki antetli bölüm, şirketinizin adını ve adresini metin olarak görüntüler. Kurumsal kimliğinizi daha iyi yansıtacak başka bir görüntüyle değiştirebilirsiniz. Logo, adres, telefon numaraları ve istediğiniz diğer stil öğelerini kullanarak antetli bir görüntü hazırlayın. Yazıcılarda yüksek kaliteli çıktı ve dikey alanın optimum kullanımını sağlamak için, 1000 piksel genişliğinde ve 150 piksel yüksekliğinde bir görüntü deneyin. Yüksek kaliteli baskı almak için dosyanızı PNG formatında kaydedin.
Alt grafik: Teklif ve sipariş sayfalarınızın altına altbilgi resmi de ekleyebilirsiniz. Şube adresleri, sertifika logoları veya URL’ler gibi ayrıntıları ekleyin. Dengeli bir görünüm için altbilginiz başlığınızdan daha az dikey alan kaplamalıdır. 1000 piksel genişliğinde ve 50 piksel yüksekliğinde bir PNG resmi kullanmayı deneyin.
Giriş metni: Buraya girdiğiniz metin, bu şablonla oluşturulan yeni tekliflerin ve siparişlerin giriş metni bölümünde yer alacaktır. Kullanıcılar kaydetmeden önce hala değişiklik yapabilir.
Dip notlar: Buraya girdiğiniz metin, bu şablonla oluşturulan yeni tekliflerin ve siparişlerin kapanış metin bölümüne önceden doldurulur. Kullanıcılar kaydetmeden önce bunun üzerinde değişiklik yapabilir.
Özel Kelimeler
“Giriş metni” ya da “Bitiş metni” kutucuğuna tıklayıp giriş yaptığınız açılan metin alanının hemen üstünde yer alan işlem çubuğunda “Özel kelime ekle”ye tıklayarak seçtiğiniz bir özel kelimeyi metin alanı içinde dilediğiniz yere -teklifinize kayıtlı bilgilerden- otomatik doldurulmasını sağlayabilirsiniz. Böylelikle, şirketinizde teklif düzenleyen herkes için ayrı ayrı şablonlar hazırlamak ya da tek bir şablonda herkesin kendisi için değişiklik yapması gerekliliği kalmaz.

Müşterinizin adını, ek bilgilerini giriş metnine taşıyabilirsiniz. Teklif düzenleme şeklinize bağlı olarak teklifi hazırlayan kişinin dijital imzasını, ünvanını, kişisel telefon numarasını “Giriş metni” ya da “Bitiş metni”nde gözükmesini sağlayabilirsiniz.
Bilgi: Kişisel dijital imza oluşturmak için “Kontrol Paneli” > “Kullanıcı Yönetimi” altında adınızı seçtikten sonra “İmza”ya tıklayın. İlgili alana imza resminizi kopyalayabilir ya da dilediğiniz bilgileri ekleyebilirsiniz.
Kapak Sayfası
Şablonunuza bir kapak sayfası eklemek isterseniz, bir resim yükleyebilir ve o resmin altında görünecek bir metin girebilirsiniz. Kapak sayfasının içeriğinin statik olduğunu unutmayın. Şablonunuzu kullanarak bir teklif veya sipariş oluştururken bu sayfa kullanıcılarınız tarafından değiştirilemez.
Diğer Bilgiler
Şablonlar ayrıca, görünümde ince değişiklikler yapan başka ayarlara da sahiptir. Bir çoğunun yanlarında açıklamalar yer almaktadır. Varsayılan ayarlardan memnun değilseniz, bu alanlarda değişiklik yapabilirsiniz. Aksi takdirde, bunları değiştirmeden bırakın.
E-posta gönderirken çıkacak metin
Bir teklif veya sipariş oluşturulduktan sonra kullanıcılarınız bunları TeamGram’dan e-postayla gönderebilir. E-posta gönderirken çıkacak metin gövdesini buraya girebilirsiniz. Kullanıcınız burada yazılı olan metni göndermeden önce değiştirebilecektir.
