If you have an Aircall account, you may initiate outgoing calls from TeamGram and/or receive notifications for the incoming calls and instantly search the caller in TeamGram.
Follow the steps below to enable Aircall integration in TeamGram for incoming and outgoing calls.
- Navigate to Control Panel > Integrations > Company integrations > Aircall
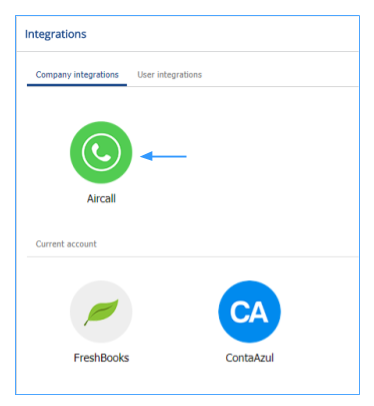
- Integration starts with allowing access after clicking to “Connect to Aircall”. You may complete the integration by following these instructions given below.
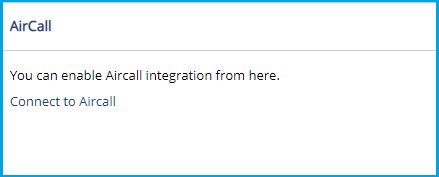
To activate calls
- When you start Aircall integration in TeamGram, the switch next to ‘outgoing calls’ activates automatically.
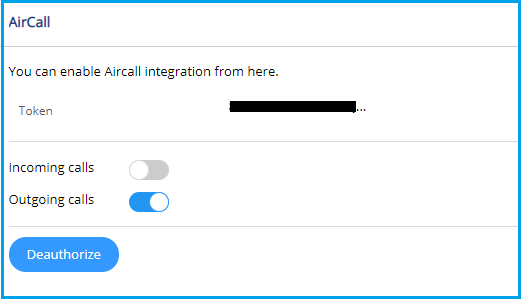
- In order to start calls, first login to Aircall account and go to Integration tab.
- Click to Integrations>Configure>Add or remove numbers
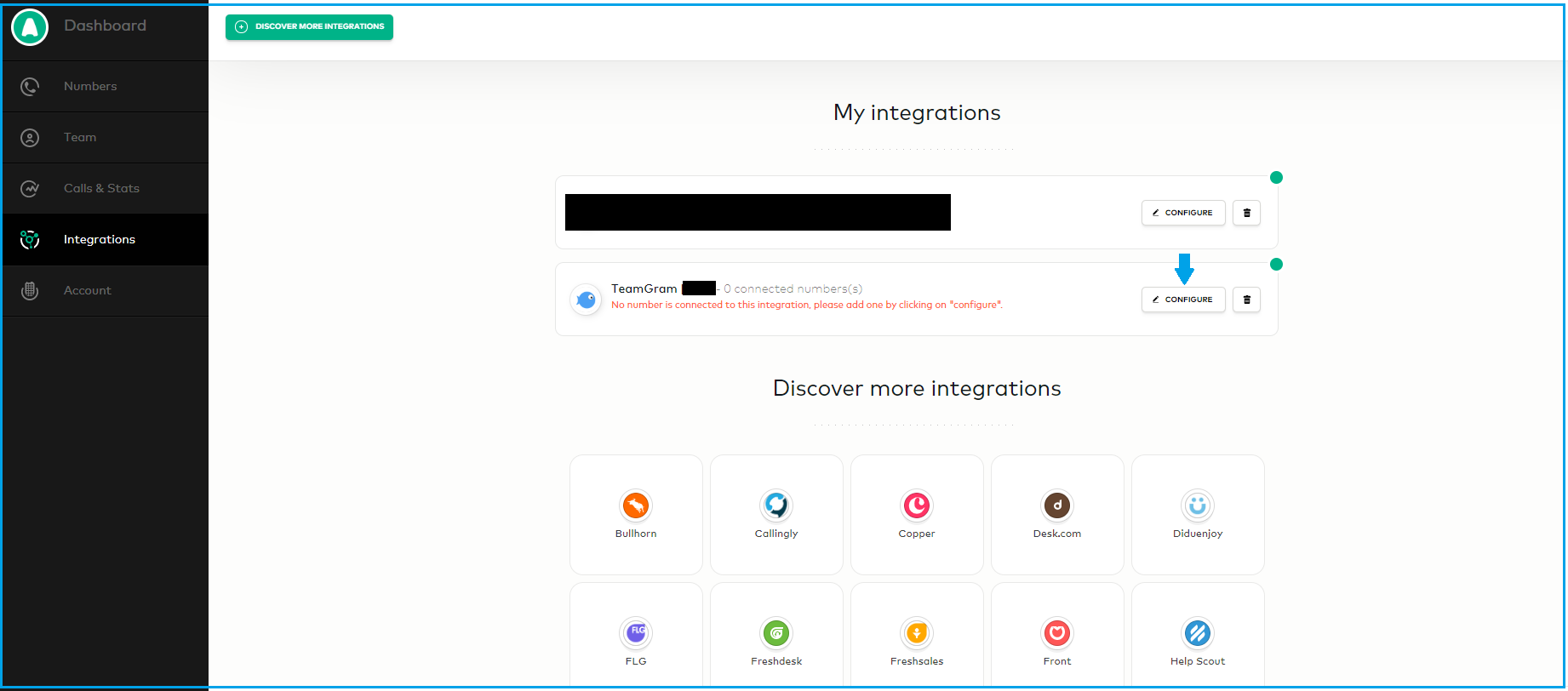
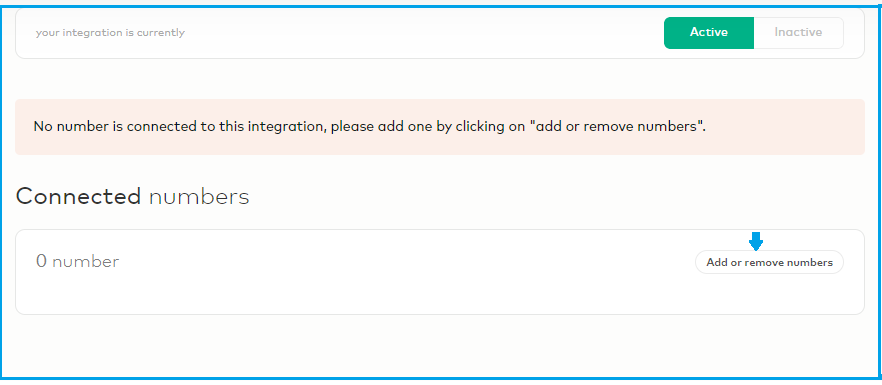
- After selecting your Aircall number click Save. Your integration is done for outgoing calls.
- For incoming calls activating switch next to ‘Incoming calls’ is enough in TeamGram>Integrations>Aircall.
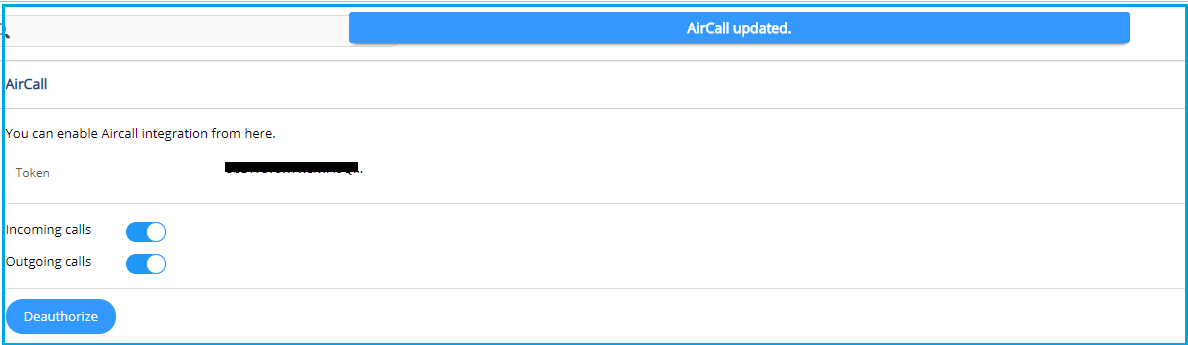
Initiating an outgoing call and saving the log in TeamGram
-
- Go to “Contacts” from the left menu of TeamGram.
-
- Navigate to the detail page of the contact you want to call.
-
- Click on the phone number. (The contact should have a phone number saved on TeamGram to intiate a call.)
- Wait for your phone to ring. (Make sure your extension number is specified on your TeamGram user page)
-
- Pick up your phone when it starts ringing and make the call.
- Click “Create a call log” on the pop-up window to save the call log.
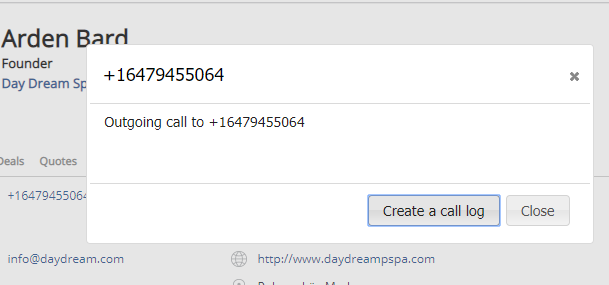
- When your call is over, write down a description for this call. This will create a new note in TeamGram. Call logs are saved and published on the news feed with an automatically generated #outgoingcall tag. This new note will be automatically connected to the contact, you may also add the related deal to your note if this was a sales call.
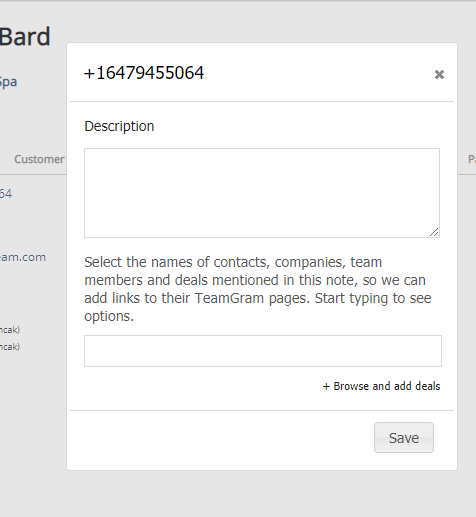
- Navigate to a contact or deal’s page on TeamGram to see the call log in the “Notes” tab.
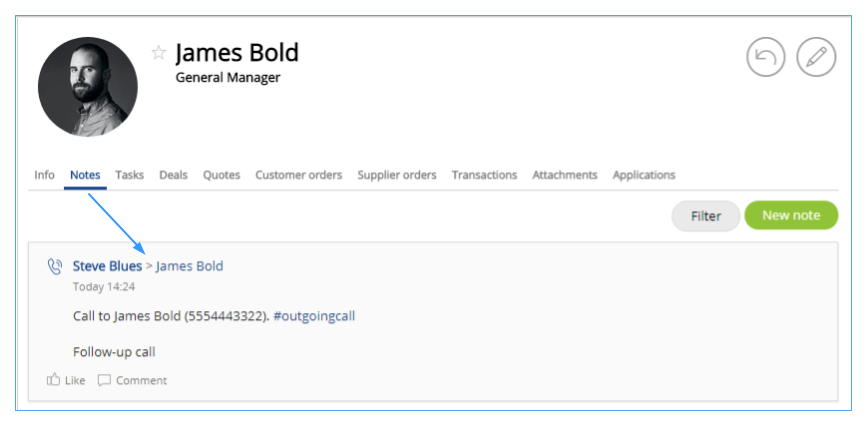
Searching the caller’s information in TeamGram when a new call is received
When a contact saved in TeamGram calls you, a notification message will appear in the bottom right corner. Click on ‘Find caller’ to instantly access the caller’s information.
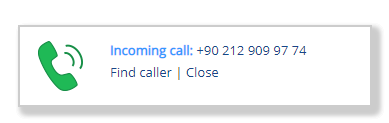
Using this feature, you can quickly get general information about the person who called you, access previous call logs, sales notes, etc. This is one of the many ways TeamGram can help you provide a better service to your customers and gain more insight about them.
