You can customize the layout of your quotes and orders. You can also create multiple layouts for different types of quotes and orders. Your customization settings are saved as templates and may be used by other users in your company.
These templates are used for generating PDF files which can be printed or emailed to your customers.
The final quote or order document will look something like this:
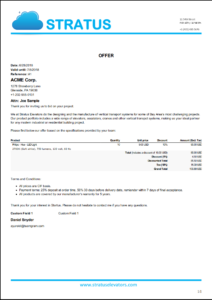
Now let us look at some of the settings you can tweak to build a template. Most of the settings described here will be applicable to both quote and order templates.
Managing Templates
Quote and order templates are managed from their respective control panel pages.
- To create, edit, delete or preview quote templates, go to Control panel > Quote settings > Print templates.
- To create, edit, delete or preview order templates, go to Control panel > Order settings > Print templates.
Creating a New Template
To create a new template, go to the settings pages as described above, and click on Add new template.
Using the Visual Designer
While creating or editing a template, you will be working with the visual designer tool.
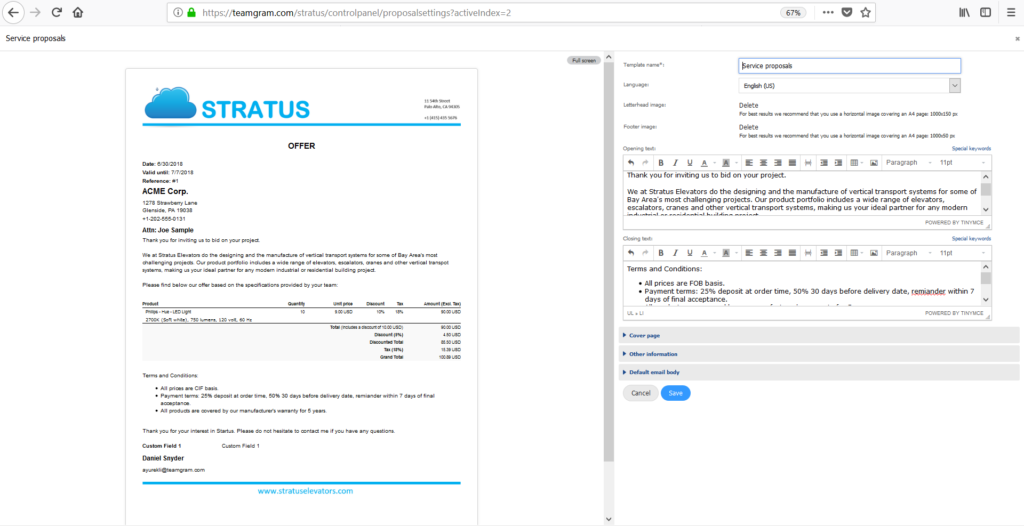
The left side of the screen is a preview of your template, The right side has the controls that determine how various layout options work. You can preview the results of most changes as you make them.
Remember to save your changes by clicking on the save button at the end. If you leave this page without saving, your changes will be lost.
Basic Options
Here are some commonly used options:
- Name: This is required. Make your template name short but descriptive. Your users will see available template names in a drop-down menu.
- Language: Templates are language specific. The static text (column headers, etc) are automatically translated to match the language of the template. Set the language this template will use.
- Letterhead image: By default, the letterhead section at the top of the page displays your company name and address in text. You can replace it with any image to better reflect your corporate identity. Prepare a letterhead image with your logo, address, phone numbers and any other style elements you want. To ensure high quality output on printers and optimal use of vertical space, try an image 1000 pixels wide and 150 pixels high. For best quality, save your file in PNG format.
- Footer image: You can also add a footer image at the bottom of your quote and order pages. Include details like branch addresses, certification logos, or URLs. For a balanced look, your footer must take up less vertical space than your header. Try using a PNG image 1000 pixels wide and 50 pixels high.
- Opening text: The text you enter here will be prefilled into the opening text section of new quotes and orders created with this template. Users will still be able to make changes before saving.
- Closing text: The text you enter here will be prefilled into the closing text section of new quotes and orders created with this template. Users will still be able to make changes before saving.
- Special keywords: You can use special keywords in your opening an closing texts. These are automatically replaced with data from other fields of the quote or order. Click on the special keywords link above the text boxes to view options.
Cover Page
If you want to include a cover page with your template, you can upload an image and enter a text to appear below that image. Note that the content of the cover page is static. It cannot be changed by your users while creating a quote or order with the template.
Other Options
Templates also have many other minor settings that make subtle changes to the layout. Most are self-explanatory. Others have help widgets next to them. Experiment with them if you are not satisfied with the default layout. Otherwise, leave them unchanged.
Default Email Body
After creating a quote or order, your users can also email it to their contacts from TeamGram. You can enter the default email body here. Your user will be able to change it before sending.
