If you are using GSuite; you can transfer the emails you receive from your contacts saved in TeamGram. These emails will be automatically connected to your customer and saved as new TeamGram notes.
When Gmail integration is activated, the Gmail tab will appear on the contact and company pages of TeamGram and you’ll be able to access your communication history.
GSuite Setup
Before TeamGram can be integrated with GSuite, your GSuite domain administrator must first add TeamGram as a trusted app (whitelist) and allow API access.
Follow these instructions to whitelist TeamGram for all users in your GSuite domain:
- Login to Gmail as an administrator.
- Click on settings (crank wheel symbol) at upper right corner of Gmail page
- Select “Manage this domain”
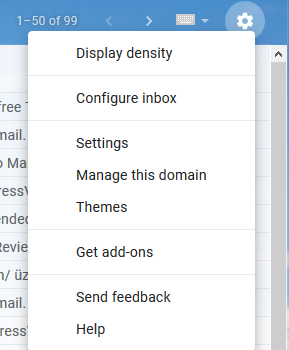
- Click on “Security”
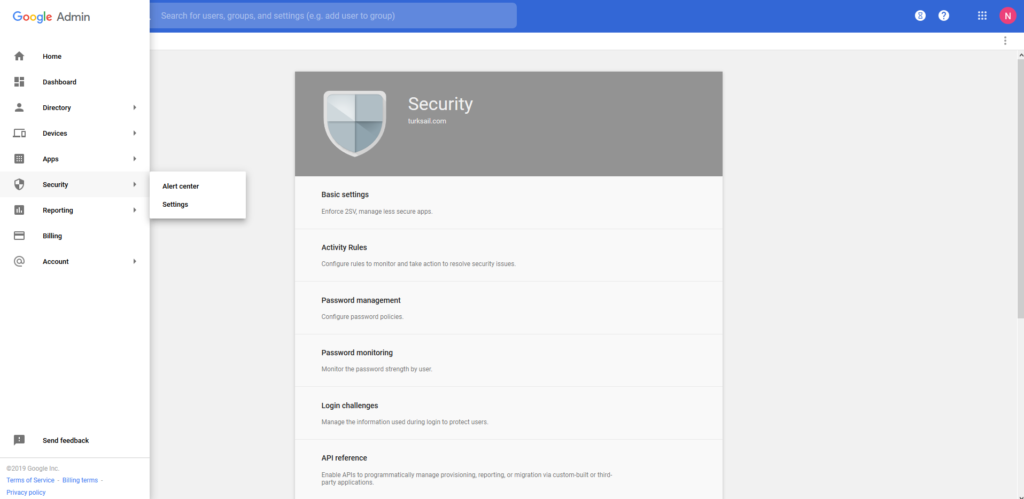
- Click on “API Permissions”
- Under “API Access”, click on “Trusted apps”
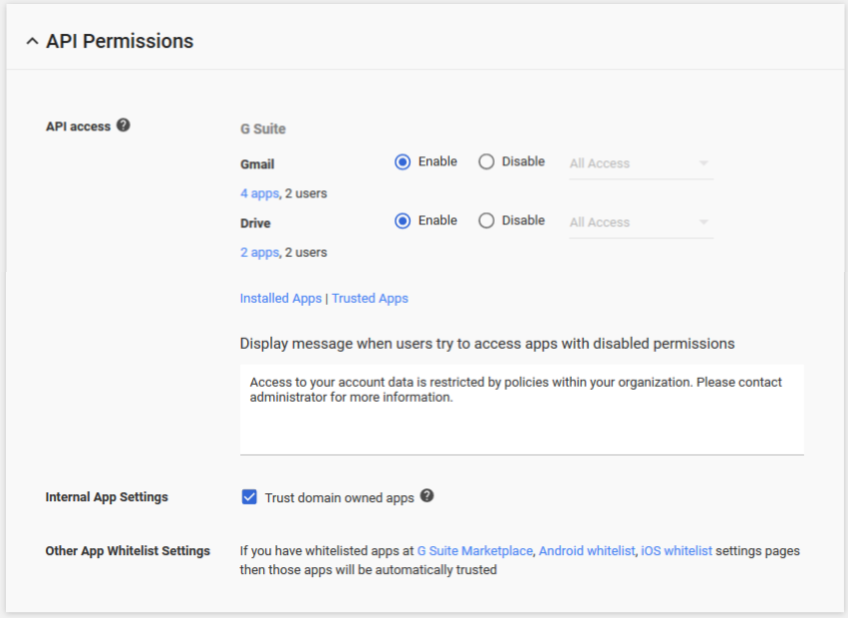
- Click the add button (the plus sign at the bottom right corner)
- Set app type to “Web application” and paste the following OAUTH Id in the next field: 740845108257-ikjgrk035vsqvkoh8rhldtnb2g7a6j3a.apps.googleusercontent.com
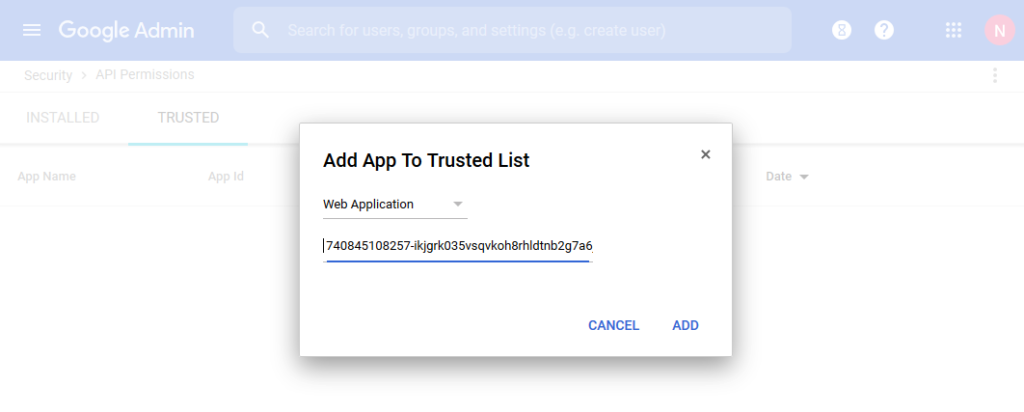
- Click “Add”. You should now see TeamGram listed as a trusted app.
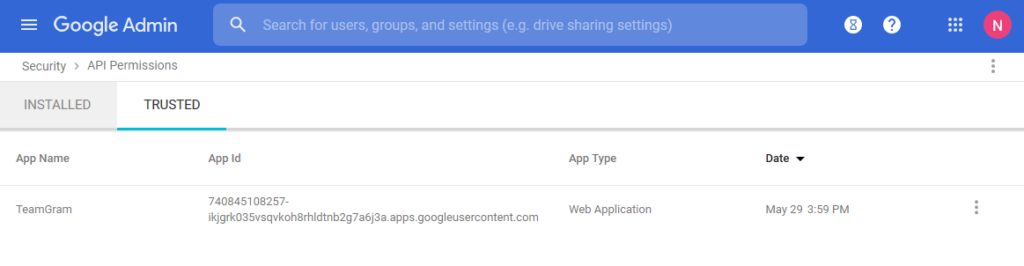
Enabling Gmail integration on TeamGram
All users must link their accounts individually.
After TeamGram is added as a trusted app to your GSuite domain, users can link their GSuite mailboxes to TeamGram and activate the integration.
- Make sure that your GSuite domain administrator whitelisted TeamGram.
- Navigate to Control panel > Integrations > User integrations
- Click on “Authorize TeamGram to access your Gmail”
- Select the Gmail account you want to link to TeamGram and follow instructions.
Note: If your whitelisted TeamGram in GSuite; you can also install the TeamGram Gmail addon and start searching and sharing notes in your CRM without ever leaving your inbox.

