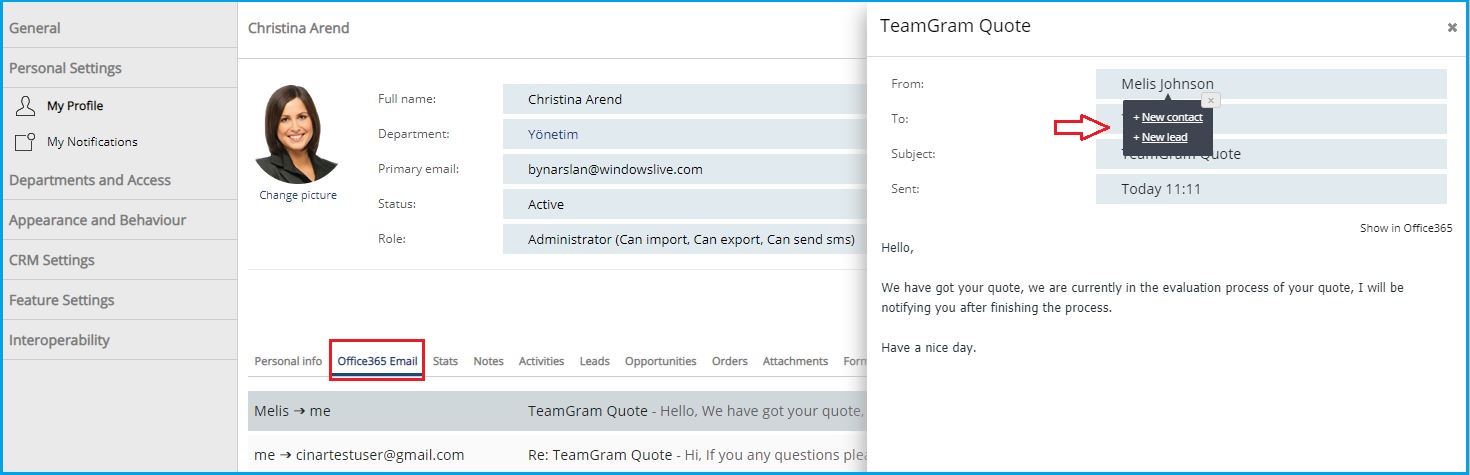If you have a Microsoft account; sent or received (if the contacts are registered in TeamGram) emails can be easily tracked in TeamGram.
The ‘Office 365 Email’ tab appears on the detailed screens of the ‘’Contacts’’/’’Companies’’ and “Leads’’ in TeamGram when “Office 365 Email” integration is made. You may easily reach all your messages from TeamGram.
- Go to Control panel> Integrations> User integrations
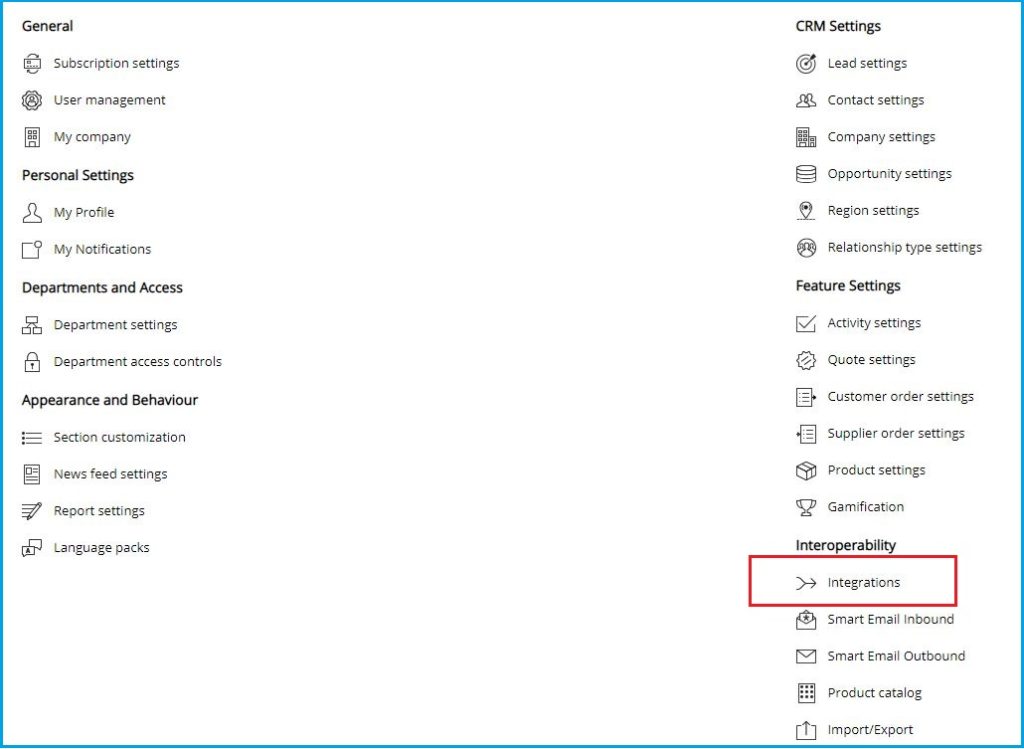
- Choose the “Office 365 Email” integration.
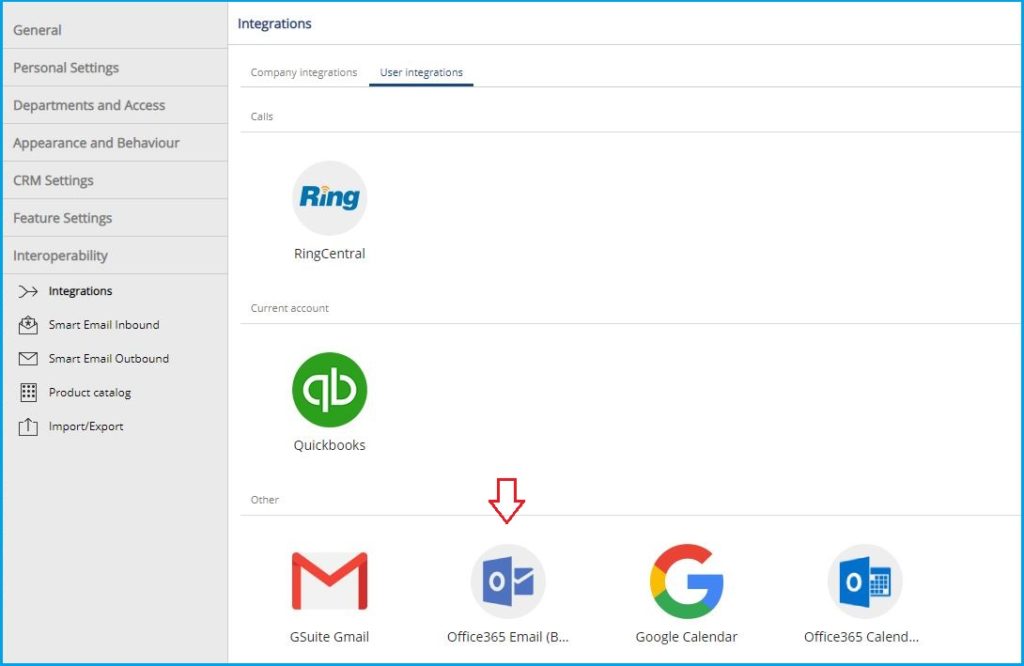
- Click on “Authorize TeamGram to access your Email” button.
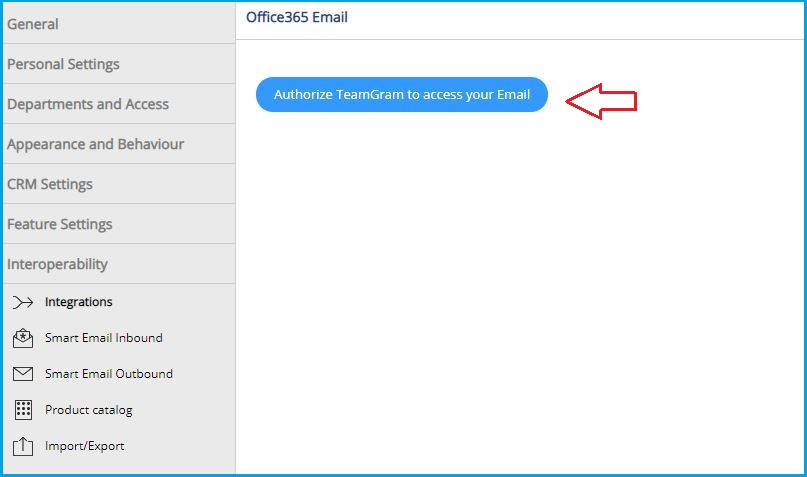
- Select the Office 365 account you want to link to TeamGram and follow the instructions.
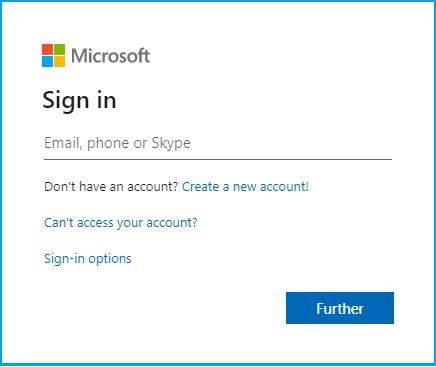
- If the integration is completed successfully, the relevant screen appears as follows.
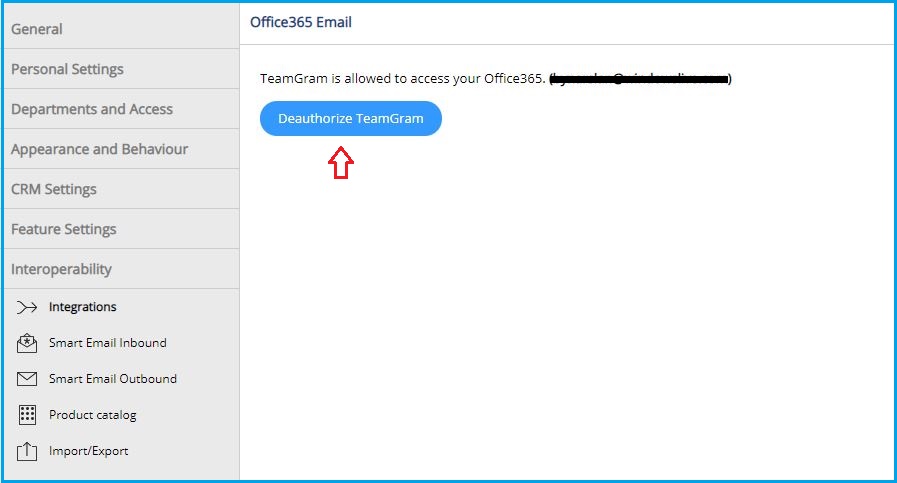
Saving Emails to TeamGram
After Office 365 integration with TeamGram, a new title with the name “Office 365 Email” is created in the “Contacts”, “Companies”, “Leads” and “Users” sections.
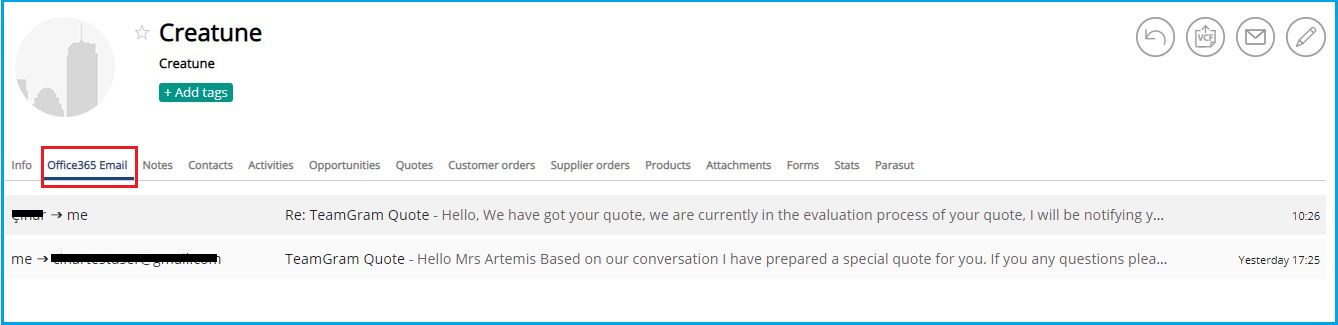
When sending an email to a registered customer from TeamGram, you need to select “Email provider”. “Office 365” is selected automatically after integration.
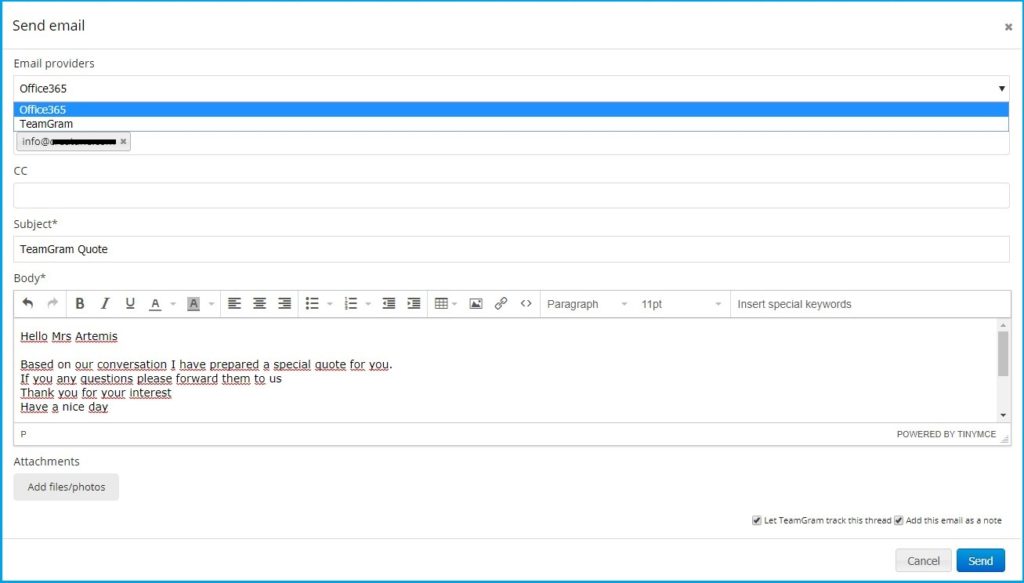
You can view, convert or reply to the email messages which are sent or received from the “Office 365 Email” tab on the detail screen of the “Contact”, “Company” and “Leads” records.
Email messages that you reply from TeamGram can also be displayed in your outgoing mailbox.
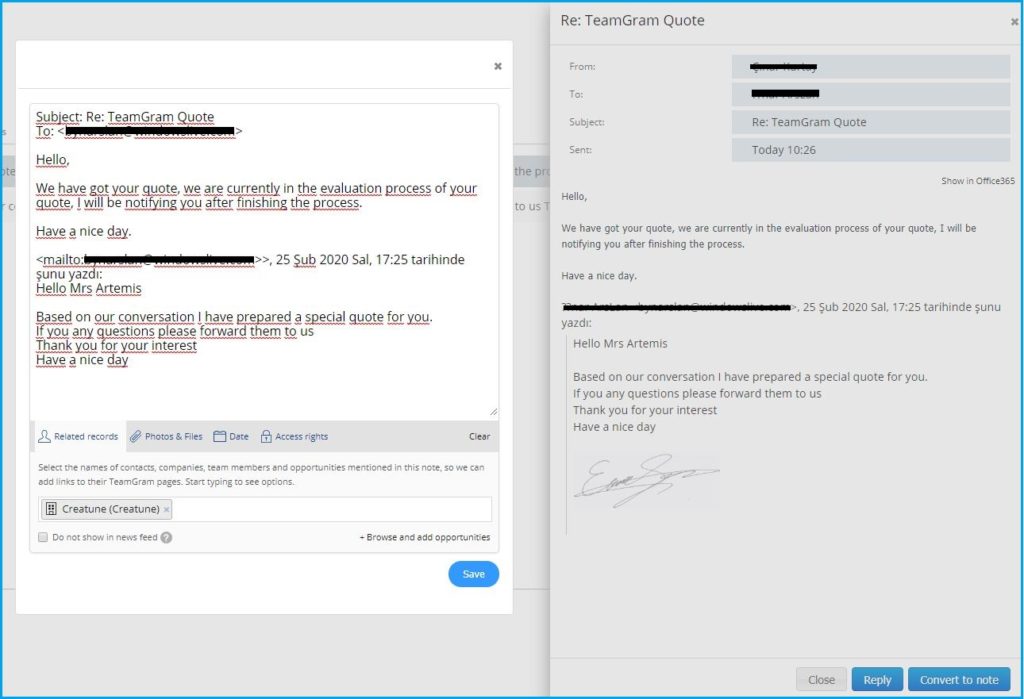
If you wish, you can view an incoming e-mail message from your email box by clicking the “Show in Office 365” text link.
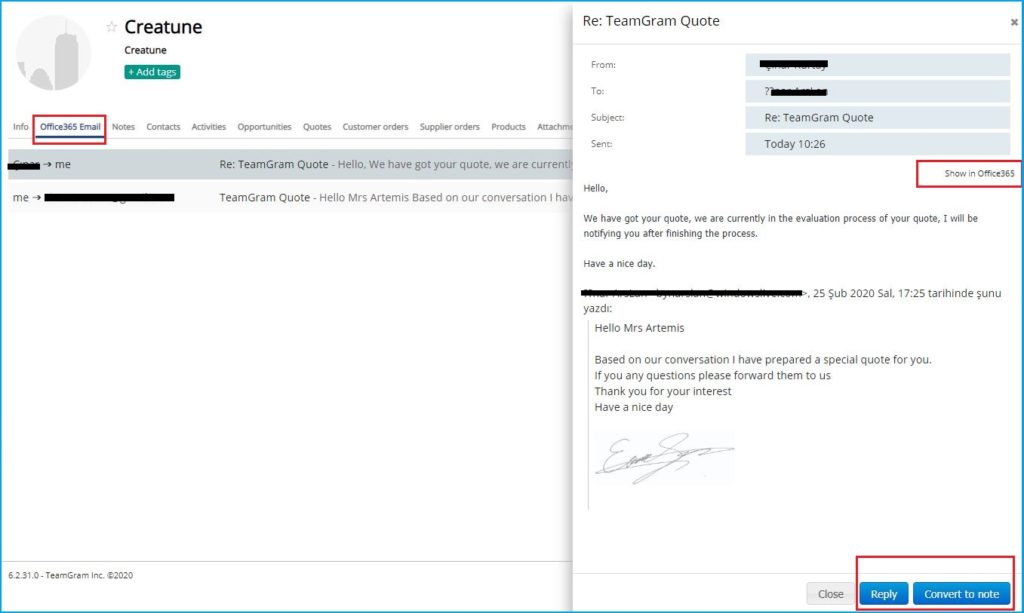
You can view, convert or respond to messages that you sent or recieved emails, by clicking;
“More”> “Users” from your TeamGram top menu.