Now, you can easily define “Unit price” or “Amount” calculation formulas in TeamGram “Quotes” and “Customer/Supplier orders” sections with new “Automatic Calculation” feature.
“Use custom settings”> “Calculated” while defining product category. By this way, using variables (quantity, price, time, weight, width, length, etc.) you can define the formula the best way that suits your needs.
Unit price calculation
Our first example is an organization company. The company provides tent rental services for organizations. Rental service is charged on a monthly basis and according to the tent model offered.
In this example, “Unit price formula” will be defined. According to this;
Select “Use custom setting”, “Measurement unit” is “Quantity” and select “Calculated” as a “Entry method”.
Determine your variables with “Add new variable”.
First variable a = “Rental period (Month)”
Second variable b = “Rental price (Equipment)”
“Unit price formula” = a x b
In the field of “Unit price decimal places”, specify the number of decimal digits you want to display. Click on the “Save” to finalize the “Automatic Calculation” process.
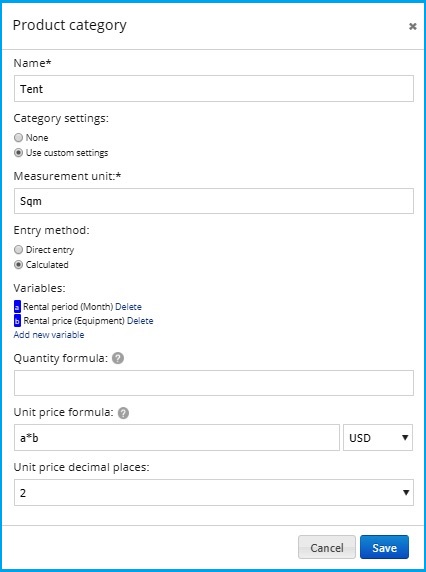
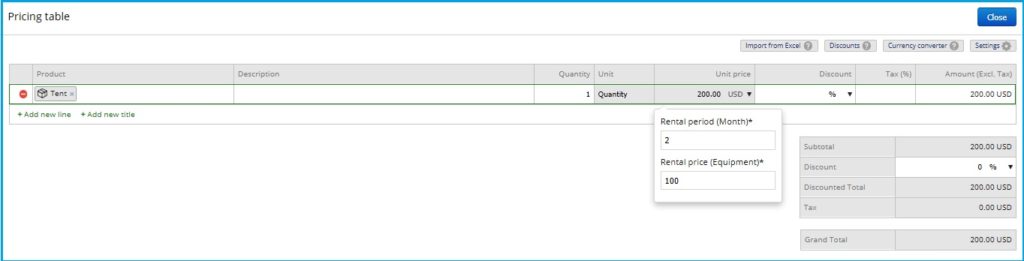
Now, create a new quote under “Quotes” and select any product from the category of “Automatic Calculation” defined in the price table. Calculate the unit price by filling in the “Rental period (Month)” and “Rental price (Equipment)” fields displayed on the screen related to your product.
By using the “Automatic Calculation” feature of TeamGram, you can easily perform unit price calculations in your quotes in a similar way.
Quantity calculation
The second example is a decoration company. They are selling floor covering products like parquet, carpet, rubber, etc. for hotel, enterprise and hospital indoor spaces. The unit costs of the products are known, but the amount should be calculated with a certain formula according to the width and length of the product to be used.
Thus, in this case, “Quantity calculation” to be described. Accordingly,
Select “Use custom settings”, “Measurement unit” is “m2” and select “Calculated” as a “Entry method”.
Determine your variables with “Add new variable”.
First variable a = “Qty”
Second variable b = “Width (m)”
Third variable c = “Length (m)”
“Quantity formula” = a x b x c
In the field of “Unit price decimal places”, specify the number of decimal digits you want to display. Click on “Save” to finalize the “Automatic Calculation” process.
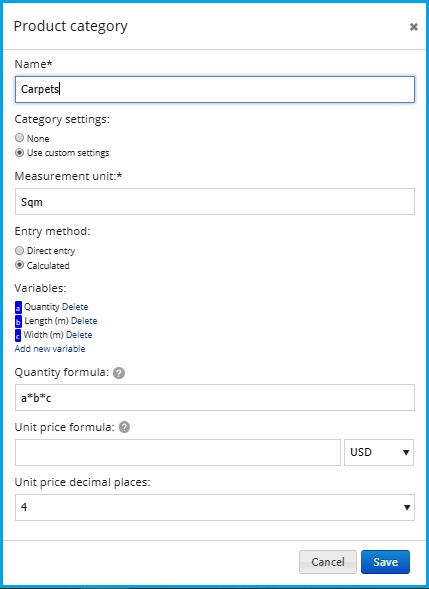
Now, create a new quote under “Quotes” and select any product from the category of “Automatic Calculation” defined in the price table. Calculate the quantity by filling in the “Qty” and “Width (m)” and “Length (m)” fields displayed on the screen related to your product.
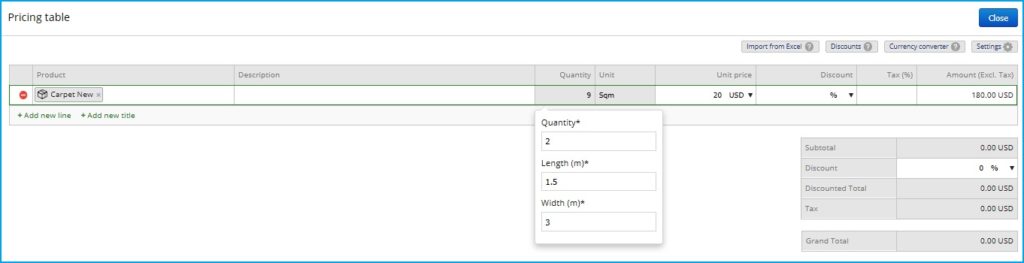
By using the “Automatic Calculation” feature of TeamGram, you can easily perform quantity calculations in your quotes in a similar way.
