No TeamGram é possível customizar o layout das propostas e dos pedidos. Com esse recurso, você pode criar diferentes layouts para todos os tipos de propostas e pedidos. Suas configurações de personalização são salvas como modelos e podem ser usadas por outros usuários da sua empresa.
Além disso, esses modelos são usados para gerar arquivos PDF que podem ser impressos ou enviados por e-mail para seus clientes.
O documento da proposta ou pedido final ficará como este abaixo:

Veja agora algumas configurações que você pode ajustar para criar um modelo. A maioria das configurações descritas neste documento é aplicável aos modelos de propostas e de pedidos.
Gerenciando Modelos
Os modelos de propostas e pedidos são gerenciados a partir de suas respectivas páginas no Painel de controle.
- Para criar, editar, excluir ou visualizar modelos de propostas, acesse o Painel de controle > Configurações de propostas > Modelos de impressão.
- Para criar, editar, excluir ou visualizar modelos de pedidos de clientes, acesse Painel de controle > Configurações do pedido> Modelos de impressão.
Crie novos modelos
Para criar um novo modelo, acesse a página de configurações conforme procedimento descrito acima e clique em Adicionar novo modelo.
Use o Designer Visual
Ao criar ou editar um modelo, você estará trabalhando com a ferramenta de designer visual.
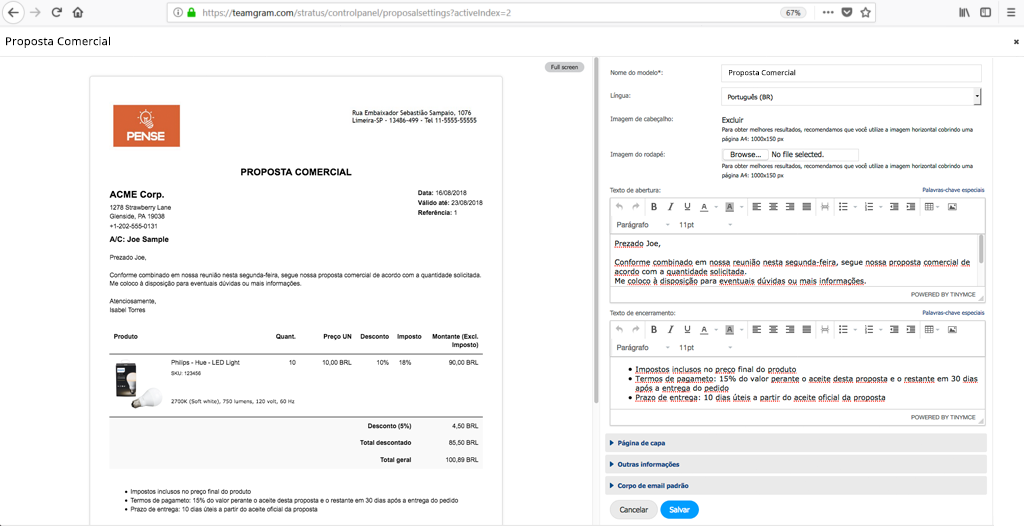
A parte superior da tela é uma visualização prévia do seu modelo. Na parte inferior da tela estão os controles que determinam como as várias opções de layout funcionam. Você pode visualizar os resultados da maioria das alterações à medida que as faz.
No final, clique no botão salvar que está logo abaixo. Se você sair desta página sem salvar, suas alterações serão perdidas.
Opções Básicas
As opções mais comumente usadas:
- Nome do modelo: Esse campo é obrigatório. Defina um nome sucinto e descritivo. Os seus usuários verão os nomes dos modelos disponíveis em um menu dropdown.
- Idioma: Os modelos são específicos de acordo com o idioma. O texto estático (títulos dos campos) é traduzido automaticamente para corresponder ao idioma que você selecionar.
- Imagem de cabeçalho: Por padrão, a seção do cabeçalho exibe o nome e o endereço da empresa. Você pode substituí-los por uma imagem para refletir melhor a identidade corporativa da sua empresa. Prepare um arquivo de imagem com o logotipo, endereço, telefones de contato e outros elementos de estilo que desejar. Para garantir a qualidade e o aproveitamento ideal do espaço vertical, formate a imagem com 1000 pixels de largura e 150 pixels de altura e salve seu arquivo no formato PNG.
- Imagem de rodapé: Você também pode adicionar uma imagem no rodapé. Inclua detalhes como endereços de filiais, logotipos de certificação ou URLs. Para um bom layout, seu rodapé deve ocupar menos espaço vertical do que o seu cabeçalho. Tente usar uma imagem PNG com 1000 pixels de largura e 50 pixels de altura.
- Texto de abertura: O texto inserido nesse campo será pré-preenchido na seção de texto de abertura de novas propostas e pedidos criados com este modelo. Os usuários poderão fazer alterações antes de salvar.
- Texto de encerramento: O texto inserido nesse campo será pré-preenchido na seção de texto de encerramento de novas propostas e pedidos criados com este modelo. Os usuários poderão fazer alterações antes de salvar.
- Palavras-chave especiais: Você pode usar palavras-chave especiais na abertura de um texto de encerramento. Elas são automaticamente substituídas por dados reais nas propostas e pedidos. Clique no link Palavras-chave especiais para visualizar as opções.
Capa
Se você preferir, você pode incluir uma capa com o modelo. Faça o upload de uma imagem e insira o texto que ficará abaixo dela. Observe que o conteúdo da página de capa é estático; ele não pode ser alterado por seus usuários.
Outras informações
Os modelos também tem um item dropdown para outras informações. Nele há detalhes de configuração que fazem alterações sutis no layout. A maioria é autoexplicativa. Alguns itens tem widgets de ajuda ao lado deles. Experimente usá-los caso você queira incrementar o layout padrão. Caso contrário, deixe-os inalterados.
Corpo de email padrão
Depois de criar uma proposta ou um pedido, os usuários da sua empresa podem enviá-los por e-mail para seus contatos no TeamGram. Você pode inserir o corpo do email padrão neste campo. Os usuários poderão alterá-lo antes de enviar.
