For a general discussion on managing access rights and your organization chart, read the Understanding Access Permissions article in the Getting Started section.
TeamGram’s organization chart allows the implementation of a departmental hierarchical structure. The hierarchy is easily created using a visual editor, showing to whom each department reports.
The organization chart is a key component of the advanced access rights management system in TeamGram. This feature is only available in some subscription plans.
Understanding Hierarchy
One feature you need to keep in mind about the organization chart is that rights always propagate upwards. That means, whatever rights a user has, everyone higher up on the same branch of the organization will automatically have those rights as well.
If you are authorized to read a record A, we can safely assume that your boss is also authorized to do the same. If a colleague reporting to your boss is authorized to edit another record B, but you are not authorized to edit or read it, you will not be able to read it. Although your boss is not explicitly listed as a reader or an editor of these records, she will be able to read record A (because she is your boss), and also edit record B (because she is also your colleague’s boss).
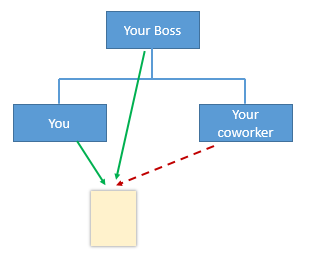
Keep the following guidelines in mind when drawing your organization chart:
- You can authorize users by name or by the department. Granting access to a department is same as granting the same rights to everyone in that department separately, but is much quicker.
- Granting access to departments instead of specific users also saves time during staff changes and reorganizations. You can grant rights on multiple records simply by moving a user to a department that already has the desired rights..
- It is good practice to have managers in a separate department just above the departments they manage. That way, you can authorize managers for additional rights without having to authorize them by name, and automatically grant them all rights granted to anyone in the departments they manage.
To view and manage your organization chart, go to Control Panel > Department Settings
When you create your company’s TeamGram space for the first time, you only have a single department, and all of your users are in that department.
To add a new department, click New Department.
To define a department, you must give it a descriptive name, like General Manager, Sales Manager, Phone Sales Team, or Field Sales Team.
You can also specify which department a department reports to. For example, Sales Manager reports to General Manager, General Manager reports to no-one, etc.
You can edit departments and add users to them by clicking on them.
After moving your existing users, delete the Default Department.
